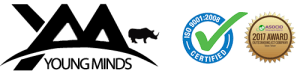Magento Template
Magento content management system is an open source eCommerce application, perfect for online stores. It is a powerful software characterized by great flexibility and full control over the look, content and functionality of your online shop. Magento CMS was created not so long ago but proved itself to be an excellent solution for web store owners.
As our resource is aimed towards bringing quality tutorials on how to start business online, this time we would like to offer you a tutorial on how to create and customize online store run on Magento CMS and based on Magento template. You will get detailed instructions regarding Magento engine and Magento template installation procedure.
Magento engine installation procedure
From the very beginning you need to download the latest Magento package. At the moment Magento version 1.3.2.1 is available now. This release solves an issue for users running Magento with PHP 5.2.0, and changes to index.php to support the new Compiler Module.
First of all go to http://www.magentocommerce.com/download/noregister and download the Downloader as zip (not the Full release). Then extract the files. And after that upload them to server through FTP. Pay attention that you follow all server requirements. You may also do it through cPannel -> File Manager.
Set file permissions: navigate to the directory with your FTP client. Then locate the function “Change Permissions” or “Change Mode” in your FTP client and select it. Change mode to writable.
You may do the same via cPannel: login to the cPanel for your domain and click on the File Manager icon under the Files Selection. Make sure that a Show Hidden file is selected. Then check the checkboxes next to files and folders to set the permissions.
If you still feel that you don’t have enough knowledge or time to go though the whole customization process, you may take the opportunity of Template Tuning services. Here you can order the template customization at an affordable price. Their web developers will easily and skillfully do all the necessary changes for you. But if you are not afraid of difficulties, then let’s go on!
Magento template installation procedure
Magento template is one of the simplest and easiest ways to change the layout and design of your web store without changing the software it is based on. With the help of Magento theme you gain more control over the look and presentation of the material and information on your web site. Due to the Magento design diversity it’s become very easy to keep your web store attractive and up to date.
When you start searching for a site template, you will come upon many web page designs. But as usual, I recommend you to review website templates provided by TemplatedBusiness. It offers high quality design products that can be easily customized to meet your project needs. Here you will find both Magento static templates and Magento Flash templates that correspond to the main web standards and concentrate on the customers’ core requirements both in terms of usability and information. Well, my choice is 23786.

Let’s start the Magento template installation.
1. Open hosting control pane.
2. Get to database management tool (usually phpMyAdmin is used).
3. Create new database.
4. Import the dump.sql file from the template sources>sample data folder.
5. Run your website (the installation procedure begins).
6. Enter all required data (host name, database name, user name, and password).
7. Go through all installation steps.
8. Upload the “app” and “skin” folders from the template themeXX folder to your Magento root folder (accept the replacement).
9. Upload the media folder from the Magento template sources>sample data folder to the Magento root folder on your server.
10. Refresh the website.
Sometimes it’s required to clean the Magento cache:
– go to your_domain_name.com/index.php/admin.
– select System>Cache Management.
– In Cache Control box check all options and in All Cache dropdown select Refresh.
– Then click Save Cache Settings in the top right corner.
Open your website and refresh the page (CTRL+F5).
And now the most interesting and creative part of your web store customization.
Once you have completed the Magento installation, you can proceed with the configuration of your web site.
Web store customization procedure
1. Configuration settings
Navigate to System -> Configuration. Here you can configure the script options per your personal needs. Most options are self-explanatory:

2. Changing your store’s name and Home page texts
To perform the modifications you will need Adobe Photoshop CS+. Before you start you should install necessary fonts (usually they are placed in “sources/fonts” folder- in this tutorial you’ll find more detailed description. After that open .psd file in Photoshop and let’s learn how to make necessary customization.
With the help of Horizontal Type Tool enter your store name instead of the default one. If the slice is not long enough and your site title goes out of its limits, don’t worry. You may easily resize the slice. For this choose the Slice Select Tool and highlight the logo (mouse left click + CTRL). By mouse left clicking stretch the slice borders.

After making all these changes we need to save the customized logo. While the slice is still selected, go to “File” -> “Save for Web and Devices”. Make sure that your logo image file is in .gif format and has the same name as the default one. You can use either an ftp manager or the ftp tools provided by your hosting provider to copy the image from your computer to the server. Upload your “logo.gif” file to the server so that it replaces the default one.
Once you have completed, you may proceed with the Home page banners editing. Using the Horizontal Type Tool modify banner texts and then re-save them and upload to the server as described above.

3. Customizing HTML Title and Meta Data.
In order to proceed customizing your web store you need to navigate to the Magento’s admin area.

After you logged in, go to CMS section. Click on the Manage Pages link in order to proceed with the pages’ modification. Here you will see the list of all existed sub-pages. Select the Home page to edit it.

Home Page General Information will open. Edit the page title. Note: if a page in your site does not have a customized title, then it will use the title given here. All of Magento’s built-in pages have their own title.

After that go to your Meta Data by following the Meta Data link in the left vertical menu. Write keywords and Meta description that utilizes keywords and will entice users to click the link at the search engines. Pay attention to the number of words in your Meta description: it should be between 150-160 words. Save changes.
4. Managing Static blocks
Static blocks is another useful option. For example, you can edit the footer block which contains the links located at the bottom of your main page:

5. Managing Polls
The Poll Manager allows you to create and edit your polls:

The Home page is ready!
6. Managing Categories and Products.
Once you are ready with the Home page customization, open the Catalog section -> Manage Categories. Now it’s time to create a new category. “Name” is the only required field. Set the category status to “active”.

Once you have a new category, you can add some products under it. This can be done through the Catalog -> Manage Products section. Click on the “Add Products” button. “New Product” page will open. Configure product settings: product attribute set to “default”, product type – “simple”. Then press the “Continue” button.

Now enter details for the product. Specify the following mandatory fields: product name, product description, short description, a stock keeping unit (or SKU), product weight and product visibility.

Clicking on the “Create New Attribute” button will allow you to add attributes to your products. Once you are ready with the product details, click on the “Save” button to continue.
After that you will be transferred to the “Prices” page where you can specify the default product price, a special price and its validity, the cost and whether it is taxable:

Click the “Save” button. The new product has been added to your online shop. After that you have to assign your product to the category. For this follow the “Categories” link in the Product Information section on the left and check the necessary categories.

After that you can go to the “Meta Information” section and enter Meta data for your product.

Then you should define the available quantity of the product and whether it is in the stock. Follow the “Inventory” link:

You can also upload product images, check product reviews, product tags and the other options. Once you are ready, click on the “Save” button.
From the Catalog category you can also manage the attributes, rewrite URLs for the products, perform searches, edit tags, generate a GoogleMap and manage reviews and ratings:

7. Managing Promotions.
From the Promotions section you can set promotions, define the rules for them and the customers’ groups for which the promotions are valid:

8. Managing Reports
Magento CMS provides a good opportunity to get multiple comprehensive statistics and reports. Just go to the “Reports” section and monitor your sales, products, customers, shopping cart, reviews, tags and search terms.

Choosing a hosting provider
We are one click away to setup your web hosting. Please feel free to contact us at server@youngminds.com.np
Website Promotion
You may find a lot of website promotion services all over the Internet. We provide all kinds of SEO, SEM services as listed below:
– Search Engines Inclusion
– Website Analysis Report
– Keyword Research Report
– Link Building Campaign
– Link Analysis Report
– Search Engine Optimization Report
– Search Engine Rankings Report.