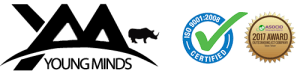Creating and Managing Categories in Magento
Now we will take a look at creating a new category in the Magento Admin.

Selecting a Store
The first thing to do is select the store where you would like to add the category from the Choose Store View dropdown menu. The default is for all stores managed by the admin panel, but you can elect to create the category in only one of the stores by selecting that store.
After that you will need to enter a name for the category which will appear on the sites selected. You can then select the location the category will be located in. The default is Root Catalog, meaning the category will be a top-level category. If you select an existing category the new category will be created as a sub-category of the one you selected.
You can then enter a description, upload an image and enter meta information for the category.
Display Options
After that it really gets interesting. If you would like customers to be taken to a landing page – instead of the standard product listing page – when they select the category, you can select Static Block Only from the Display Mode dropdown and then select a static block from the CMS Block dropdown. This list will contain all the Static Blocks created in the Magento CMS (Don’t have any static blocks? Why don’t you check out How do I create and edit static blocks?). An example would be to create a Nike static block and direct all customers to that page when they select the Nike category. There are three options in the Display Mode dropdow:
Display products only
If you don’t need this category to look particularly fancy, select this mode. It will display the products you associated, the description you enter, and the image you upload. (If you want an image or description – if not, just leave these fields blank.)
Display only Static Block
Have a bunch of specific content you want to show for a certain category? The “Static Block only” display mode will not display products on the page – it will only display the static block you select, making this page appear as a landing page to your customers. Editing Static Blocks is done under the CMS menu, and is covered by this article. This is perfect if you want to get your customers excited about the category before showing them products.
Tip: Make this page an anchor category and let your customers use layered navigation to find their products after viewing the landing page!
Display Static Block and products
So you have several category pages where you want the same content, but feature different products? Easy – use this display mode:
- Create a static block for the content you want to use between categories.
- Now go back to manage categories, and find your category
- Select display mode “Static block and products”
- Select the static block you created in step 1. The static block will appear above the list of products.
That’s it! Repeat for any other categories where you want to show this content.
Is Active: Yes or No
You then select whether the category is active on the site. Selecting no will hide the category on the site.
Is Anchor: Yes or No
Finally you select whether the category page is an anchor. Anchors are used for the Layered Navigation in Magento.
If you set the category to be an Anchor the layered navigation (see How Does Layered Navigation Work in Magento? for a look at the layered navigation) will display the sub-categories of this category in the layered navigation. The layered navigation then takes all the products underneath, including ones in the sub-categories, and displays all the filterable attributes of those products. If you do not set the category as an Anchor it will not display the filterable attributes in the layered navigation.
Here is a look at the layered navigation for the Apparel category which is set to be an anchor.

Adding products to the category
Now you can select products to populate the category from the Category Products tab and you have created a new category for your online store. In the Category Products tab (accessible from the top of the category page), search for the products you want to associate and then click the checkboxes of these products. After the products are checked you’ll be able to control their Position in the category listing. Example in the screenshot below:

Adding customer design to the category page
You can customize the design of each category individually in the Custom Design tab. This controls the look of the category page, including the objects on the page and the structure of the page. Select the design you want from the Custom Design drop-down. Magento comes with several different design options out of the box, but you can add your own. If you leave this drop-down blank, it will automatically use the Current package name design. This can be edited by navigating to System > Configuration and clicking the Design tab. Enter the name of the design you want in the Current package name field, and this design will apply to all categories for which you do not specify a different design. Select your preference from the Apply To drop-down. This category only means that the design will only apply to this one category page. This category and its products means that the design will apply on this category page, and on the pages of all products associated to this category. If a product is associated to multiple categories, each with a different design, the design displayed on that product page will be determined by the design of the category page from which the user navigates to that product. This category and its child categories means that the design will apply on this category page, and on the pages of all sub-categories, sub-sub-categories, and so on. All mean thats the design will apply to this category, its child categories, and its products. With the Active From and Active To fields, you can select a time frame in which the category will automatically switch to a design, and then switch back to the blank option when the time frame ends. This is perfect for the holidays, so that you can create a holiday design for you pages, and then have your site automatically switch back to the normal design whenever you want, without having to remember to do it yourself. The Page Layout drop-down determines the structural aspects of the page. No layout updates uses the default settings that come with the Magento installation. Empty displays the category page without any objects, except for the content (products or static blocks only), category name, and view options (number to display per page, view as grid or list, and sort be options). 1 column displays the contents, category name and view options, as well as the header, footer, search field, and navigation bar. Column on the left adds the left column to the 1 column display, which by default includes the currency selection and layered navigation. Column on the right adds the right column to the 1 column display, which by default includes the shopping cart view, wishlist, compared products list, polls, and newsletter sign-up. 3 columns displays both the left and the right column. The Custom Layout Update is essentially a static block, with a few differences. Rather than HTML, the structure must be in XML format. The Update will display at the bottom of the page, below the products, whereas a static block will display above the products (if the static block is set to display with products). The Update will display on the page only during the dates specified in the Active date range.
Front-end
Finally navigate to the front-end and view the products. Below is a screenshot with product images removed:

The products will adhere to the Position entered in the admin panel.